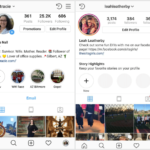Cara Koneksi Internet HP ke PC Dengan Kabel Data, sebuah solusi praktis untuk berbagi koneksi internet ponsel pintar Anda ke komputer. Bayangkan, akses internet cepat dan stabil dari ponsel Anda kini dapat dinikmati di layar yang lebih besar dan nyaman. Artikel ini akan memandu Anda langkah demi langkah, dari persiapan hingga pemecahan masalah, memastikan koneksi internet Anda berjalan lancar tanpa hambatan.
Siapkan perangkat Anda dan mari kita mulai!
Proses koneksi internet HP ke PC melalui kabel data terbilang sederhana, namun memerlukan beberapa langkah dan pemahaman dasar. Artikel ini akan memberikan panduan lengkap dan terperinci, mulai dari persyaratan perangkat keras dan lunak, langkah-langkah koneksi yang mudah diikuti, hingga solusi untuk masalah umum yang mungkin Anda temui. Dengan mengikuti panduan ini, Anda akan dapat terhubung dengan cepat dan efisien, membuka akses ke dunia digital yang lebih luas.
Persyaratan dan Persiapan Koneksi
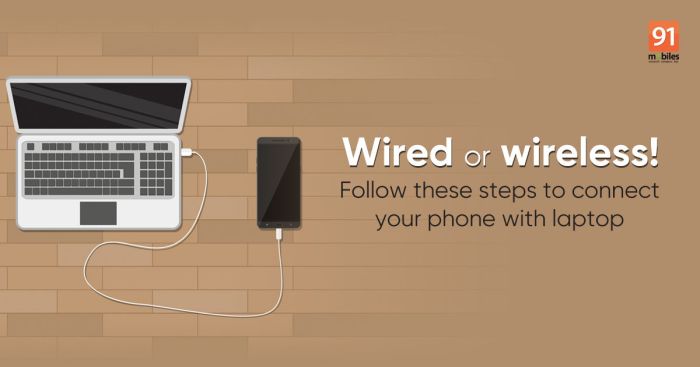
Menghubungkan smartphone Anda ke PC menggunakan kabel data membuka beragam kemungkinan, dari transfer file hingga manajemen data yang lebih efisien. Namun, sebelum memulai proses ini, pastikan Anda telah memenuhi persyaratan dan melakukan persiapan yang diperlukan untuk memastikan koneksi berjalan lancar tanpa kendala. Persiapan yang matang akan menghemat waktu dan mencegah frustrasi di kemudian hari.
Berikut ini detail persyaratan dan langkah persiapan yang perlu Anda perhatikan sebelum menghubungkan HP ke PC.
Persyaratan Perangkat Keras dan Perangkat Lunak
Berikut tabel yang merangkum persyaratan minimal perangkat keras dan perangkat lunak yang dibutuhkan untuk koneksi sukses antara HP dan PC Anda. Pastikan spesifikasi perangkat Anda memenuhi atau melampaui persyaratan yang tertera.
| Perangkat | Spesifikasi Minimal | Peran | Catatan |
|---|---|---|---|
| Smartphone | Android 4.0 ke atas atau iOS versi terbaru | Sumber data dan koneksi | Pastikan baterai HP terisi cukup. |
| PC/Laptop | Windows 10 ke atas atau macOS terbaru, port USB yang berfungsi | Penerima data dan koneksi | Pastikan PC/laptop dalam kondisi stabil dan terhubung ke sumber daya. |
| Kabel Data | Kabel USB tipe-C atau MicroUSB (sesuai port HP) yang berfungsi dengan baik | Media transfer data | Hindari penggunaan kabel yang rusak atau kualitas rendah. |
| Driver (Opsional) | Tergantung sistem operasi dan jenis HP | Membantu komunikasi antara HP dan PC | Driver biasanya terinstal otomatis, namun instalasi manual mungkin diperlukan untuk beberapa perangkat. |
Langkah Persiapan Koneksi
Sebelum menghubungkan HP ke PC, beberapa langkah persiapan berikut sangat penting untuk memastikan koneksi berjalan lancar. Persiapan ini akan meminimalisir potensi masalah dan mengoptimalkan proses transfer data.
- Pastikan kabel data dalam kondisi baik dan terhubung dengan benar ke kedua perangkat (HP dan PC).
- Periksa port USB pada PC dan HP, pastikan tidak ada debu atau kotoran yang menghalangi koneksi.
- Pastikan driver yang dibutuhkan telah terinstal pada PC. Biasanya sistem operasi akan menginstal driver secara otomatis, tetapi periksa kembali jika diperlukan.
- Matikan dan nyalakan kembali HP dan PC Anda jika perlu. Restart seringkali dapat mengatasi masalah koneksi yang sederhana.
- Backup data penting sebelum melakukan transfer data besar untuk mencegah kehilangan data.
Memeriksa Kabel Data
Memastikan kabel data berfungsi dengan baik merupakan langkah krusial. Berikut langkah-langkah dan deskripsi visual untuk memeriksa kondisi kabel data Anda:
Periksa secara visual kabel data dari ujung ke ujung. Cari tanda-tanda kerusakan fisik seperti kabel yang terputus, bengkok, atau lapisan luar yang terkelupas. Perhatikan juga konektor di kedua ujung kabel, pastikan pin-pin konektor bersih dan tidak bengkok. Cobalah menghubungkan kabel ke perangkat lain (misalnya, charger) untuk memastikan kabel berfungsi sebagai pengisi daya. Jika kabel berfungsi sebagai pengisi daya, coba hubungkan ke PC untuk melihat apakah terdeteksi.
Jika tidak terdeteksi, kemungkinan masalah ada pada driver atau setting perangkat.
Masalah Umum dan Solusi
Beberapa masalah umum dapat terjadi selama tahap persiapan. Berikut beberapa masalah dan solusinya:
- Masalah: Kabel data tidak terdeteksi.
Solusi: Coba kabel data lain, periksa port USB pada PC dan HP, periksa driver, restart perangkat. - Masalah: HP tidak dikenali oleh PC.
Solusi: Pastikan mode USB debugging diaktifkan pada HP (jika diperlukan), instal driver yang tepat, coba port USB lain pada PC. - Masalah: Transfer data lambat atau terputus-putus.
Solusi: Gunakan kabel data berkualitas baik, pastikan tidak ada gangguan pada koneksi USB, coba port USB lain, restart perangkat. - Masalah: Pesan error muncul pada PC.
Solusi: Catat pesan error tersebut dan cari solusinya di internet atau hubungi dukungan teknis.
Langkah-Langkah Koneksi: Cara Koneksi Internet Hp Ke Pc Dengan Kabel Data
Menghubungkan smartphone Android ke PC menggunakan kabel data adalah proses yang sederhana, namun memerlukan langkah-langkah yang tepat agar koneksi berjalan lancar. Proses ini membuka akses ke berbagai fitur, mulai dari transfer file hingga debugging aplikasi. Panduan ini akan memandu Anda melalui setiap tahap, memastikan koneksi yang stabil dan fungsional.
Berikut ini langkah-langkah detail untuk menghubungkan HP Android ke PC Anda dengan kabel data, disertai penjelasan dan ilustrasi prosesnya.
Langkah-Langkah Koneksi HP Android ke PC
-
Sambungkan Kabel Data: Hubungkan satu ujung kabel data USB ke port USB di smartphone Android Anda, dan ujung lainnya ke port USB yang tersedia di PC. Pastikan koneksi terpasang dengan kuat. Jika koneksi longgar, dapat menyebabkan koneksi terputus-putus atau bahkan gagal.
-
Identifikasi Perangkat: Setelah terhubung, PC Anda mungkin akan mendeteksi perangkat baru. Perhatikan notifikasi yang muncul di layar PC dan smartphone Anda. Nama perangkat Android Anda biasanya akan ditampilkan. Jika tidak terdeteksi, lanjutkan ke langkah berikutnya.
-
Aktifkan USB Debugging (Android): Pada sebagian besar perangkat Android, Anda perlu mengaktifkan USB debugging agar dapat melakukan transfer data tertentu atau debugging aplikasi. Caranya, buka menu Settings > About Phone > Software Information > ketuk Build Number beberapa kali hingga muncul pesan “Anda sekarang adalah developer!”. Kembali ke menu Settings, cari menu Developer options (jika belum ada, cari di pencarian pengaturan), dan aktifkan USB debugging. Konfirmasi izin jika diminta.
-
Pilih Mode Koneksi USB (PC): Setelah mengaktifkan USB debugging, PC akan meminta Anda untuk memilih mode koneksi USB. Pilihan ini bervariasi tergantung sistem operasi PC Anda (Windows atau macOS) dan driver yang terpasang. Pilihan umum meliputi: Charging Only (hanya mengisi daya), File Transfer (transfer file), MTP (Media Transfer Protocol), dan PTP (Picture Transfer Protocol). Pilih mode koneksi yang sesuai dengan kebutuhan Anda.
-
Verifikasi Koneksi: Setelah memilih mode koneksi, periksa kembali apakah PC Anda telah berhasil mendeteksi perangkat Android. Anda dapat memeriksa di File Explorer (Windows) atau Finder (macOS). Perangkat Android Anda seharusnya muncul sebagai drive eksternal.
Diagram Alur Koneksi
Berikut diagram alur sederhana yang menggambarkan proses koneksi:
- Sambungkan kabel data ke HP dan PC.
- PC mendeteksi perangkat baru (atau tidak).
- Jika tidak terdeteksi, aktifkan USB Debugging pada HP.
- Pilih mode koneksi USB pada PC (MTP, PTP, dll.).
- Verifikasi koneksi di File Explorer/Finder.
- Koneksi berhasil.
Mode Koneksi USB dan Kegunaannya
Berikut perbandingan beberapa mode koneksi USB yang umum digunakan:
| Mode Koneksi | Deskripsi | Kegunaan | Catatan |
|---|---|---|---|
| Charging Only | Hanya mengisi daya baterai perangkat. | Mengisi daya baterai HP. | Tidak memungkinkan transfer data. |
| File Transfer | Memungkinkan transfer file antara PC dan perangkat. | Transfer foto, video, musik, dan dokumen. | Opsi standar untuk transfer file umum. |
| MTP (Media Transfer Protocol) | Transfer media seperti foto, video, dan musik. | Transfer media dan pengelolaan media pada perangkat. | Cocok untuk perangkat Android. |
| PTP (Picture Transfer Protocol) | Transfer gambar. | Transfer foto. | Lebih terbatas dibandingkan MTP. |
Pemecahan Masalah Koneksi
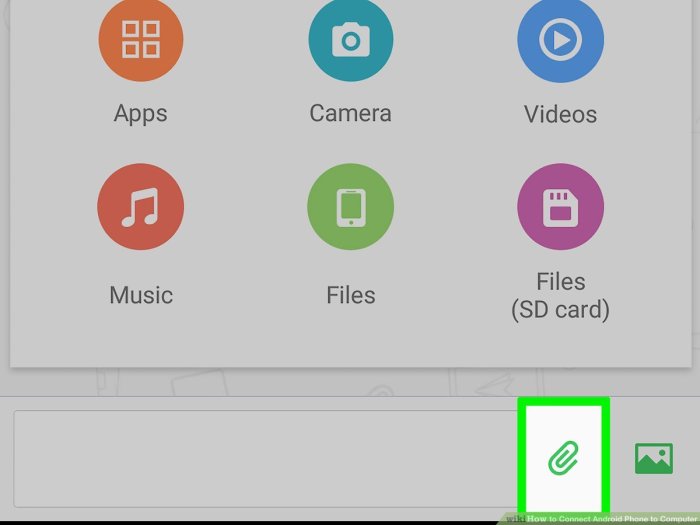
Mengkoneksikan HP ke PC via kabel data terkadang tak semulus yang dibayangkan. Berbagai kendala bisa muncul, mulai dari masalah driver hingga koneksi yang tiba-tiba terputus. Namun jangan khawatir, kami akan memandu Anda melewati rintangan tersebut dengan solusi praktis dan efektif. Berikut beberapa masalah umum dan cara mengatasinya.
Kegagalan koneksi antara HP dan PC bisa disebabkan oleh beberapa faktor. Memahami akar masalahnya adalah kunci untuk menemukan solusi yang tepat. Dengan panduan langkah demi langkah ini, Anda dapat mendiagnosis dan memperbaiki masalah koneksi dengan cepat dan efisien.
Masalah Driver yang Tidak Terinstal, Cara Koneksi Internet Hp Ke Pc Dengan Kabel Data
Salah satu penyebab paling umum kegagalan koneksi adalah driver yang tidak terinstal atau sudah usang. Driver adalah perangkat lunak yang memungkinkan komputer Anda berkomunikasi dengan perangkat eksternal, termasuk HP Anda. Jika driver tidak terinstal dengan benar atau sudah usang, komputer Anda tidak akan dapat mengenali HP Anda, sehingga koneksi gagal terhubung.
- Pastikan Driver Terinstal: Periksa Device Manager di PC Anda. Cari perangkat “Portable Devices” atau yang serupa. Jika HP Anda terdeteksi tetapi dengan tanda seru kuning, berarti ada masalah dengan driver-nya. Jika HP Anda tidak terdeteksi sama sekali, driver mungkin belum terinstal.
- Instal Ulang Driver: Jika driver ada tapi bermasalah, coba hapus dan instal ulang driver tersebut. Anda bisa mengunduhnya dari situs web produsen HP Anda atau menggunakan fitur pembaruan driver otomatis di Windows.
- Restart Komputer dan HP: Setelah menginstal ulang driver, restart komputer dan HP Anda untuk memastikan perubahan diterapkan dengan benar.
Masalah Konektivitas
Selain masalah driver, masalah konektivitas juga bisa menjadi penyebab kegagalan koneksi. Ini bisa disebabkan oleh kabel data yang rusak, port USB yang bermasalah, atau bahkan pengaturan pada HP atau PC Anda.
- Gunakan Kabel Data yang Berfungsi: Coba gunakan kabel data yang berbeda untuk memastikan kabel data Anda tidak rusak.
- Coba Port USB yang Berbeda: Coba hubungkan HP Anda ke port USB yang berbeda pada PC Anda. Beberapa port USB mungkin memiliki daya yang lebih rendah atau mengalami masalah.
- Periksa Pengaturan USB Debugging: Pastikan USB debugging diaktifkan pada HP Anda (biasanya ada di menu Developer Options). Ini memungkinkan komputer Anda untuk berkomunikasi dengan HP Anda.
- Restart Perangkat: Restart HP dan PC Anda untuk mereset koneksi.
Pesan Kesalahan
Pesan kesalahan dapat memberikan petunjuk berharga tentang penyebab masalah koneksi. Memahami pesan kesalahan ini akan membantu Anda menemukan solusi yang tepat.
| Kode Kesalahan | Penyebab | Solusi | Catatan Tambahan |
|---|---|---|---|
| 0x80070001 | Masalah akses ke perangkat | Periksa izin akses, restart perangkat | Pastikan antivirus tidak memblokir akses |
| 0x80070002 | Sistem tidak dapat menemukan file yang ditentukan | Periksa path file, instal ulang driver | Pastikan file driver ada di lokasi yang benar |
| Device not recognized | Driver tidak terinstal atau rusak | Instal ulang driver, coba port USB lain | Periksa kompatibilitas driver dengan sistem operasi |
| USB device not functioning | Kabel data rusak, port USB bermasalah | Ganti kabel data, coba port USB lain | Periksa apakah perangkat lain berfungsi di port USB tersebut |
Langkah Mengidentifikasi dan Memperbaiki Masalah Driver
Mengidentifikasi dan memperbaiki masalah driver membutuhkan beberapa langkah sistematis. Berikut panduan langkah demi langkah untuk mengatasi masalah ini.
- Buka Device Manager: Ketik “Device Manager” di pencarian Windows dan buka.
- Cari Perangkat yang Bermasalah: Cari perangkat HP Anda di daftar. Perangkat yang bermasalah biasanya ditandai dengan tanda seru kuning.
- Perbarui Driver: Klik kanan pada perangkat yang bermasalah dan pilih “Update driver”. Ikuti petunjuk di layar.
- Hapus dan Instal Ulang Driver: Jika pembaruan driver tidak berhasil, coba hapus driver dan instal ulang dari situs web produsen HP Anda.
- Restart Komputer: Setelah menginstal ulang driver, restart komputer Anda.
Menggunakan kabel data untuk berbagi koneksi internet dari HP ke PC menawarkan fleksibilitas dan kecepatan yang handal. Dengan mengikuti langkah-langkah yang telah dijelaskan, Anda dapat mengatasi berbagai kendala dan menikmati akses internet yang lancar di komputer Anda. Ingatlah untuk selalu memeriksa perangkat keras dan lunak Anda, serta memilih mode koneksi USB yang tepat. Semoga panduan ini bermanfaat dan mempermudah Anda dalam menikmati pengalaman internet yang lebih optimal!
FAQ dan Informasi Bermanfaat
Apa yang harus dilakukan jika HP tidak terdeteksi oleh PC?
Coba restart HP dan PC. Periksa kabel data dan port USB. Pastikan driver USB telah terinstal dengan benar. Jika masih bermasalah, coba port USB yang lain.
Bagaimana cara mengetahui mode koneksi USB yang sedang aktif?
Biasanya ditunjukkan di notifikasi HP atau di pengaturan USB pada PC. Anda juga bisa mengeceknya di pengaturan developer HP (untuk Android).
Apakah semua HP bisa melakukan tethering USB?
Hampir semua HP Android dan sebagian besar HP lainnya mendukungnya, namun pastikan fitur tethering USB diaktifkan di pengaturan HP.
Apa yang harus dilakukan jika kecepatan internet lambat setelah terhubung?
Periksa kekuatan sinyal internet HP. Pastikan tidak ada aplikasi yang menghabiskan banyak bandwidth. Coba restart HP dan PC. Jika masih lambat, periksa pengaturan koneksi internet di HP.